経緯
現在、Windows7のLet's Noteを持っているんですが、
- Windows7のサポート終了(2019年1月)まで、あと約1年しかない。
- 32bitマシンだけど、Windows10をインストールしても大丈夫?
- それ以前に、まずWindows10がまともに動作するかも怪しい...
ということで、思い切って以前から用意しようと思っていた、Linuxをインストールすることにしました。
なぜUbuntuではないのか?
- Ubuntu公式サイトに、現在のLTS最新版(18.04)の32bit版isoファイルがない。(64bitのみ。ただしインストール自体は32bitでも可能。)
- Ubuntu公式が次のバージョンから、正式に32bitはサポートしない模様。
なので、ここはUbuntuではなく、32bit版isoファイルのDLが可能な、フレーバーをインストールすることに。
Ubuntu Mateを選んだ理由
- カスタマイズ性が良さそうだった
- 安定性・高速性、両方でバランスよさそうだった。
- 要求スペックが低かった。(重要)
インストール方法
公式サイトから、*.isoファイルを入手する。
※torrent/直接DL、両方の形式がある。どちらでもOK。
*.isoファイルをDVD・USBなどに焼く。(今はもう「焼く」って言わないのかも...)
※DVDでもUSBでも「起動ディスク」として利用できるならどちらでもOK。(僕は対象PCにDVDドライブがなかったので、USBにしました。)
※USBへのイメージファイル書き込みソフトは、「USB ISO 書き込み」等でググればたくさん出てくるので、お好きなものを。
※BIOS・UEFIなどの起動設定を変えるのを忘れないように。
インストール
てか、スクショ取り忘れたので、画像がない... 下記ページが参考になります。
- 先述のDVD・USBをDVDドライブやUSBポートに入れた状態で、PCを起動すれば、インストーラが起動する。
- 完全インストールならば「Install Ubuntu Mate」を選択する。
※「Try」の方は試用版の実行で、インストールはしません。とりあえずお試しの場合はこちらを。 - 「Ubuntu Mateのインストール準備」画面では、「インストール中にアップデートを...」と「サードパーティー製ソフトのインストール」を両方チェックすると、面倒くさくない(かも)
- 「インストールの種類」では、
※デュアルブートやら仮想環境のように、「既存OSを残す」場合は「既存のOSを残し、...」を選択する。
※クリーンインストールする場合は「ディスクを削除して...」を選択。(当然、前のOS&データはすべて削除されるので、ここだけは注意!) - 他にも設定項目があるが、あとは「言語選択」「地域選択」「ユーザー情報」等、特に問題ない項目なので割愛。
インストール完了したら
といっても、インストール完了したら、あとは再起動後にユーザー名&パスワードを入力すれば、起動するはず。
とりあえず、あとはお好みで...なのだが、デスクトップレイアウトだけでも、お好みで変えた方がいいかも。
デスクトップレイアウトは、「設定」-「MATE Tweak」から変更可能。 色々ありますが、下記2つあたり押さえておけばWin/Mac、どちらのユーザーでもOKかな?
参考:
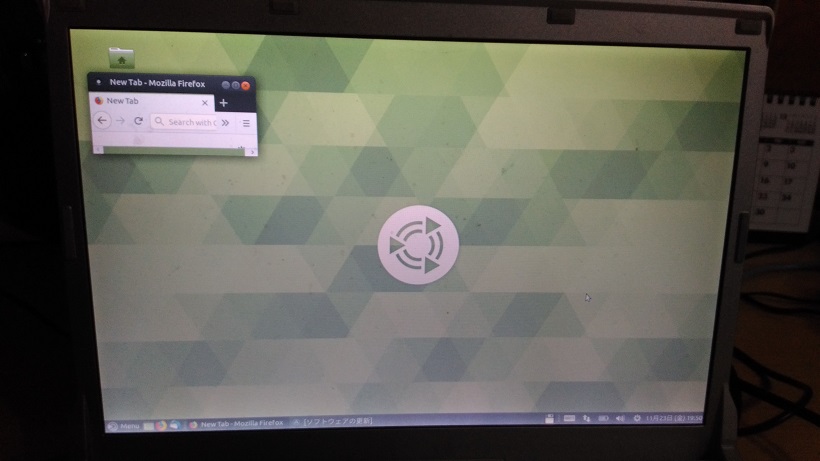
以上、簡単ですが、紹介までに。